
1. Click autorun pada program Installer yang kita punya.
2. Akan muncul window seperti di bawah ini :
Click Accept>
3. Kemudian akan muncul window seperti di bawah ini :
Pilih “Development Tools” kemudian click Next>
4. Kemudian akan muncul window seperti di bawah ini :
Pilih “Java™ SE Runtime Environment”, kemudian Next>
5. Akan muncul window di bawah ini :
Instalasi telah berhasil, tetapi belum selesai.
6.Lakukan pengubahan Path dengan cara Click kanan pada My Computer, pilih Properties, pilih tab Advanced.
Click pada Environment Variables
7. Akan muncul window di bawah ini :
Pada kolom SystemVariables, highlight Path, Click Edit
8. Muncul Window seperti ini :
Tambahkan “;C:\Program Files\java\jdk1.6.0\bin\”, jangan ubah-ubah path yang sudah ada.
Kemudian OK.
9.Kemudian lakukan pengecekan apakah Path berhasil atau tidak dengan mengclick Start Menu, Run, cmd. Akan muncul seperti ini :
10. Kemudian ketikkan “java” seperti contoh di bawah ini :
Kemudian enter, jika berhasil akan muncul seperti ini :
11. Kemudian ketikkan “javac” seperti kita mengetikkan “java”
Enter, jika berhasil akan muncul seperti di bawah ini :
Java sudah terinstal pada computer kita dan siap untuk digunakan. Semoga bermanfaat
Cara menginstall Java (JDK6)
Diposting oleh
Harin
Senin, 15 Februari 2010
Label: Programming
Langganan:
Posting Komentar (Atom)





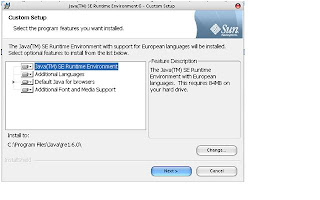












4 komentar:
hahaha... nice tips, tapi printscreenya kurang gedhe..
keep blogging..
iyo bos...
salah le nyeting...
sip lah...
thx sarannya....
trus riinn...
bis tu gimana cara buka javanya??? hehehe
maav,,, saia masih belum mengerti,,,
java ngodingnya pake aplikasi sendiri, biasanya sering pada make netbeans. ato kalau g punya coding pake notepad, nah ntar compile ama runnya pake command prompt.
Posting Komentar